Advanced Tips in Displaying Windows Explorer in Full Screen
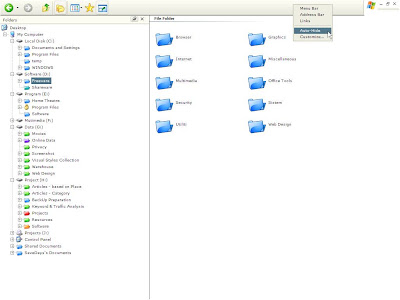
By displaying explorer in full screen, there will be a wider space to manage your files. This will allow you to focus on the management task. In case you need to move to another application window, you can use the combination Alt and Tab without having to exit the full-screen state.
The simplest way to make it happens is pressing F11 button. Another way is to set up a full-screen button, and this can be arranged by right-clicking the icon toolbar and select Customize. Then look for the button on the left panel and move it to the right. Close when you're finished and the button will be on the toolbar area.
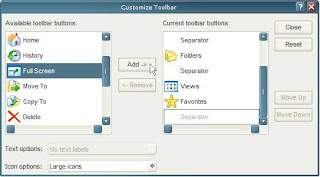
As you see, the taskbar, title and menu bar are hidden by default, leaves only the toolbar when you switch to full-screen.
This looks simple, but I bet some of you forget or even still don't know that the standard full-screen state can be improved. How? To find out, right click the toolbar area to display the menu. There is one command that can only be seen in full-screen state, Auto-Hide. Select this and you will have a complete full-screen. Unlike the menu bar and taskbar, the toolbar can still be seen by moving your pointer to the upper side.
What if you want it the other way? Instead of hiding more, you want to see more and hide only the title bar and taskbar. It's easy. Right click the toolbar again and choose what you want to display.
Windows Software Buzz, Thursday, November 8, 2007 At 9:34 AM - Permalink
Leave a Reply