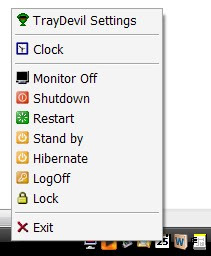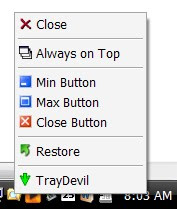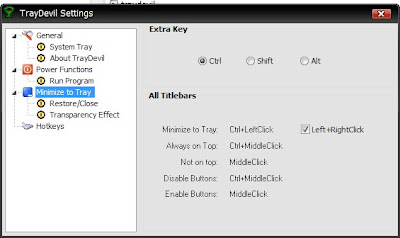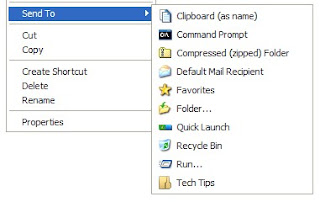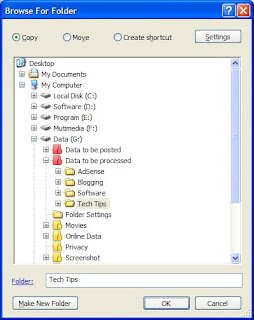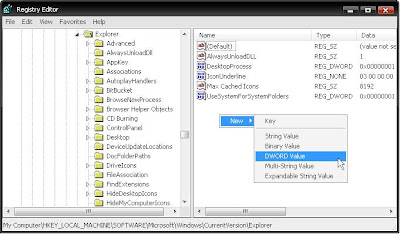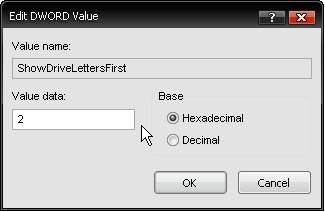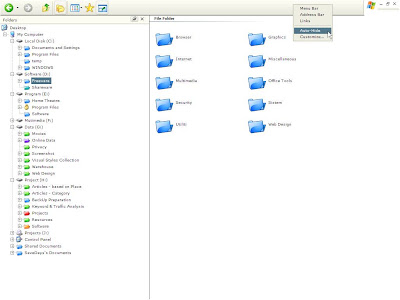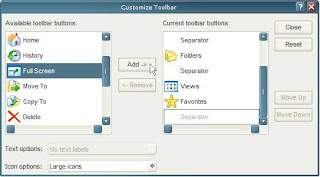Encrypt and Password Protect Your Files with Andreas FileProtector

Encrypt any file type with advanced encryption algorithms, and lock it down with password up to 32 characters. This is not the only thing Andreas FileProtector offers to you. It also enables you to do quick protection by integrating itself with Windows explorer's right-click menu. The protected files are converted into .afp format.
Here are some of its other features that you may never find in other similar free programs:
1. Password strength indicator to help you know how strong your password is.
2. Password hint to provide you a clue in remembering the password.
3. Optionally compress files before the encryption takes place.
4. Optionally create a self-decrypting archive for the protected file's portability. This archive can be extracted with the proper password in a system where Andreas FileProtector isn't installed.
5. It creates back-up before the protection process is started in case any error happens that might result in the loss of the original file. The back-up file can be automatically deleted if the protection runs successfully.
6. The original file can be optionally deleted with a choice of three methods: normal deletion, rapid secure deletion, or deletion with overwriting up to 3 pass.
7. It supports three encryption algorithms: AES 256/192/128 bit, TripleDES 192 bit and DES 64 bit.
8. And the other important thing is it is also easy to use for anyone.
There are other free protection programs that offers high security for your files, but generally it either takes more time to learn how to use them or doesn't offer portability for the protected files.
Publisher: Androsa
For: Windows XP/Vista/2000 (Service pack 4 required)/Server 2003
License: Freeware
Version reviewed: 1.40
Go to the homepage to download the newest version
Windows Software Buzz, Thursday, November 29, 2007 At 9:58 AM - Permalink
| Post a Comment