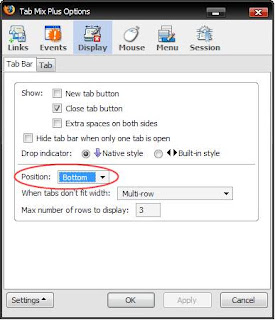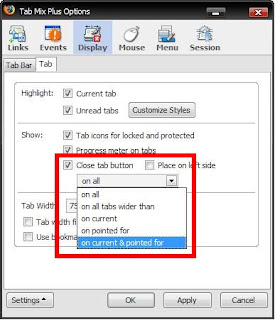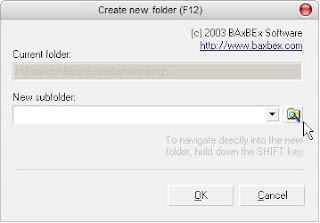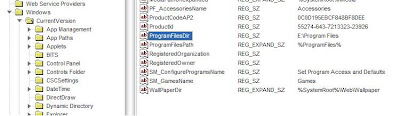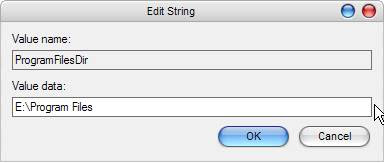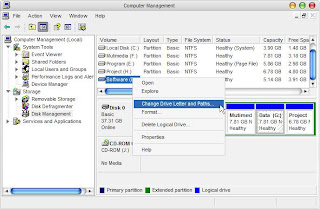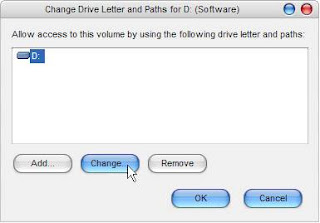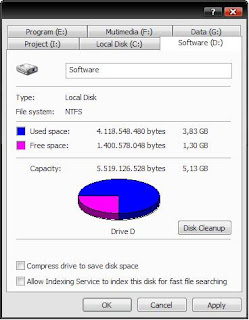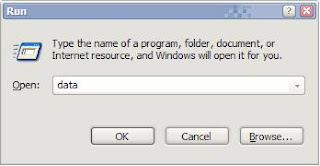Reduce Repetitive Typing with Tagkeys
Simply to say, Tagkeys lets you to automatically insert any text information, and objects, into document using tag or double mouse-click. It can insert up to 15,000 characters. Type .this and you can get this is the software that really saves your days or even much more. It works like the auto-correct feature of Microsoft Word, but with much expanded capability.
An example of its benefit
 Since I wrote Two Helpful Digital Dictionaries, I decided to insert constantly what I call software info-box consisting of the publisher's website, OS required, version tested, and additional requirement if any, whenever I write a software review. By using Tagkeys, I tag the info-box content as .infobox. So, I type .infobox in my word processor (which is KeyNote) and it will be replaced automatically:
Since I wrote Two Helpful Digital Dictionaries, I decided to insert constantly what I call software info-box consisting of the publisher's website, OS required, version tested, and additional requirement if any, whenever I write a software review. By using Tagkeys, I tag the info-box content as .infobox. So, I type .infobox in my word processor (which is KeyNote) and it will be replaced automatically:
Website:
License:
For:
Version tested:
Additional requirement:
Next I just fill the appropriate information...
Unobtrusive Display
It resides on the right of your screen in the form of a small tab. No need to open it if you prefer to use tag to insert your snippet text. But if you choose to use mouse, the main screen must be displayed by left-clicking the tab. Next, select a tag name and double-click it to insert it.
Tags Management
You can have tags as many as you want. To prevent you having too many tags within one place, Tagkeys lets you to group them into different containers called Tagset. Tagset functions as a kind of custom profile. This is a good idea because it makes you possible to categorizing tags for different typing purpose. Practically speaking, you can have separate tags for your blog and for another project such as code writing. It says that you can have Tagset as many as you desire, too.
Easy Text Addition
You can manually type the text you want into its built-in word processor, and associating it with a unique preferred tag for the automatic insertion. Or, use its Auto-Add, claimed to be its special feature letting you to "capture" any highlighted text and get it populated at once in its ADD screen. How to use it? When you write, let's say, a paragraph that you think you will type it repetitively, highlight it and right-click on Tagkeys's tab (see picture). The ADD screen is opened immediately with the text already placed within its word processor. Then you can give the tag name, tag key, and description (optional).
The Text Editor
You can see its screenshot with simple guide of what to do with each section available. It has built-in text and RTF editor. Text editor is where unformatted text and macro can be inserted, while the RTF provides basic tools to format text. If you enable the Auto-Add, you should use the RTF as the default to keep the text-format captured intact.
What can be improved
- Its notable drawback is the font size. Unless in the text editor, the font size is too small (particularly in its main screen). How could anyone use the mouse and click the tag needed when the tag itself almost unable to read? It needs to be fixed soon by increasing the size or give the zoom option for the user.
- Probably it will be better if it can be hidden to the tray. Especially when a user decides to use only the tags to insert text.
- I personally think that the manual page fails to directly guide user of how to use the app. It describes the features fairly good, but the explanation of the usage is not so crystal-clear. For example, there is no direct example like a step-by-step tutorial of how to give a tag to a text. I managed to figure it out only after experimenting with the app by myself.
Conclusion
Despite its font-size problem and manual page, Tagkeys is a time-saver application and a promising one to keep up on the update. You can insert a very long text just with a single tag or use the existed macros to simplify your code writing process. In fact, it is also possible to treat it as a typing data container. Imagine having all your work right in front of you in one Tagset or more where they can be accessed merely by a few clicks.
Website: Tagkeys
License: Freeware
For: Windows 2000/XP/Vista
Version tested: 1.4
Additional requirement: None
An example of its benefit
 Since I wrote Two Helpful Digital Dictionaries, I decided to insert constantly what I call software info-box consisting of the publisher's website, OS required, version tested, and additional requirement if any, whenever I write a software review. By using Tagkeys, I tag the info-box content as .infobox. So, I type .infobox in my word processor (which is KeyNote) and it will be replaced automatically:
Since I wrote Two Helpful Digital Dictionaries, I decided to insert constantly what I call software info-box consisting of the publisher's website, OS required, version tested, and additional requirement if any, whenever I write a software review. By using Tagkeys, I tag the info-box content as .infobox. So, I type .infobox in my word processor (which is KeyNote) and it will be replaced automatically:Website:
License:
For:
Version tested:
Additional requirement:
Next I just fill the appropriate information...
Unobtrusive Display
It resides on the right of your screen in the form of a small tab. No need to open it if you prefer to use tag to insert your snippet text. But if you choose to use mouse, the main screen must be displayed by left-clicking the tab. Next, select a tag name and double-click it to insert it.
Tags Management
You can have tags as many as you want. To prevent you having too many tags within one place, Tagkeys lets you to group them into different containers called Tagset. Tagset functions as a kind of custom profile. This is a good idea because it makes you possible to categorizing tags for different typing purpose. Practically speaking, you can have separate tags for your blog and for another project such as code writing. It says that you can have Tagset as many as you desire, too.
Easy Text Addition
You can manually type the text you want into its built-in word processor, and associating it with a unique preferred tag for the automatic insertion. Or, use its Auto-Add, claimed to be its special feature letting you to "capture" any highlighted text and get it populated at once in its ADD screen. How to use it? When you write, let's say, a paragraph that you think you will type it repetitively, highlight it and right-click on Tagkeys's tab (see picture). The ADD screen is opened immediately with the text already placed within its word processor. Then you can give the tag name, tag key, and description (optional).
The Text Editor
You can see its screenshot with simple guide of what to do with each section available. It has built-in text and RTF editor. Text editor is where unformatted text and macro can be inserted, while the RTF provides basic tools to format text. If you enable the Auto-Add, you should use the RTF as the default to keep the text-format captured intact.
What can be improved
- Its notable drawback is the font size. Unless in the text editor, the font size is too small (particularly in its main screen). How could anyone use the mouse and click the tag needed when the tag itself almost unable to read? It needs to be fixed soon by increasing the size or give the zoom option for the user.
- Probably it will be better if it can be hidden to the tray. Especially when a user decides to use only the tags to insert text.
- I personally think that the manual page fails to directly guide user of how to use the app. It describes the features fairly good, but the explanation of the usage is not so crystal-clear. For example, there is no direct example like a step-by-step tutorial of how to give a tag to a text. I managed to figure it out only after experimenting with the app by myself.
Conclusion
Despite its font-size problem and manual page, Tagkeys is a time-saver application and a promising one to keep up on the update. You can insert a very long text just with a single tag or use the existed macros to simplify your code writing process. In fact, it is also possible to treat it as a typing data container. Imagine having all your work right in front of you in one Tagset or more where they can be accessed merely by a few clicks.
Website: Tagkeys
License: Freeware
For: Windows 2000/XP/Vista
Version tested: 1.4
Additional requirement: None
Windows Software Buzz, Saturday, September 29, 2007 At 11:37 AM - Permalink
| Post a Comment