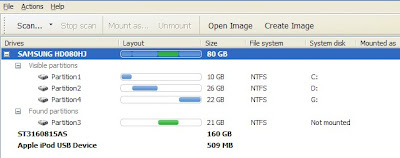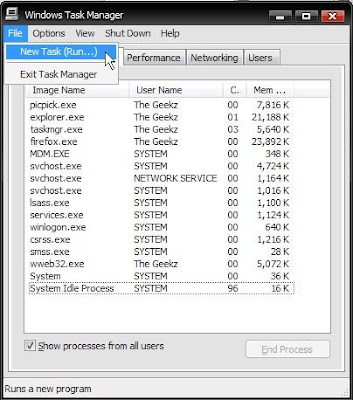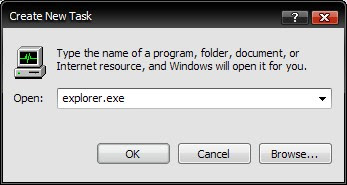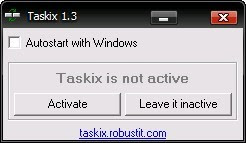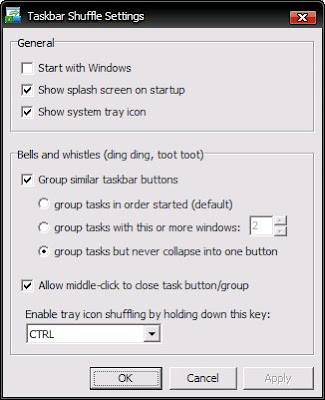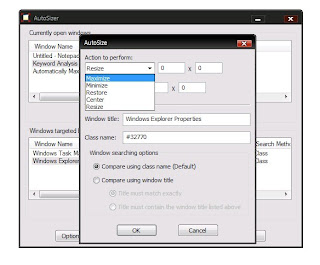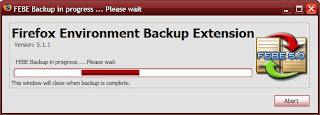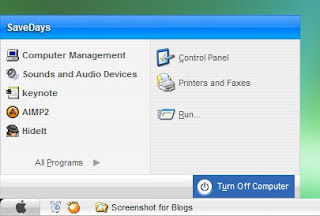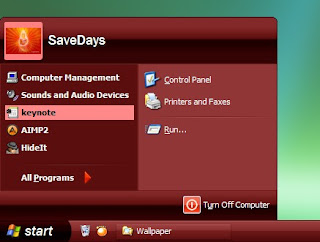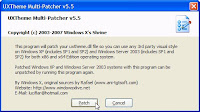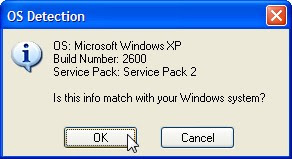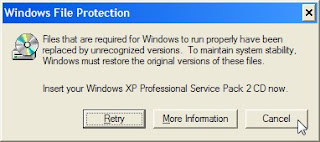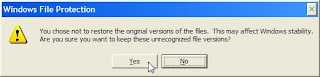How to Defrag Registry Files
At the beginning of the first times you run Windows, the registry does have a compact structure. But as you move along with all your computer activities, especially if you install/uninstall programs very often, the registry size grows and its structure can become very cluttered. For example, uninstalling a program may result in an empty space that was previously allocated to the program. Eventually, your Windows speed can become so decreased.
What are the signs that your registry needs to be defragged? Your computer runs much slower than usual and that you add/remove programs a lot. To be sure about this you can try to use Auslogics Registry Defrag. It lets you to do the registry fragmentation analysis so you will know whether the defragmentation is neccessary or not. Then you can move on to defrag if needed.
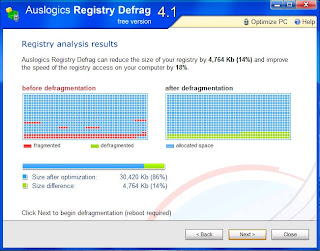
Running this program only involves a few clicks. It automatically analyzes your registry structure for fragmentation once you run it. Then an analysis report is displayed allowing you to know the comparation of condition at before vs after defragmentation, the optimized size that is possibly achieved, and how much the improvement of your computer speed in accessing the registry will be.
As you can see from the screenshot, the analysis report is presented nicely both in numerical and graphical manners. You can then start the defragmentation which will make the program restarting your system to complete the process. After it all finishes, a detailed report in HTML will be given for more information.
OS supported: Windows XP/Vista/2000/2003
What are the signs that your registry needs to be defragged? Your computer runs much slower than usual and that you add/remove programs a lot. To be sure about this you can try to use Auslogics Registry Defrag. It lets you to do the registry fragmentation analysis so you will know whether the defragmentation is neccessary or not. Then you can move on to defrag if needed.
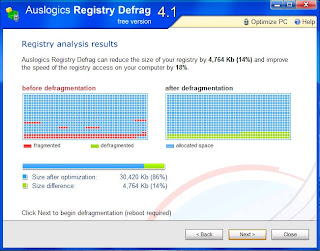
Running this program only involves a few clicks. It automatically analyzes your registry structure for fragmentation once you run it. Then an analysis report is displayed allowing you to know the comparation of condition at before vs after defragmentation, the optimized size that is possibly achieved, and how much the improvement of your computer speed in accessing the registry will be.
As you can see from the screenshot, the analysis report is presented nicely both in numerical and graphical manners. You can then start the defragmentation which will make the program restarting your system to complete the process. After it all finishes, a detailed report in HTML will be given for more information.
OS supported: Windows XP/Vista/2000/2003
Windows Software Buzz, Monday, December 31, 2007 At 2:16 PM - Permalink
| Post a Comment



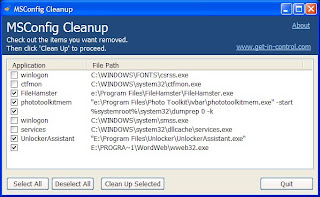


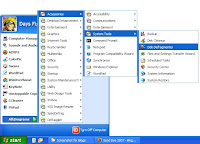
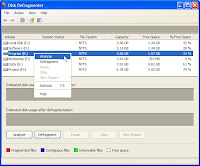
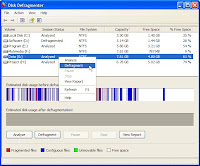
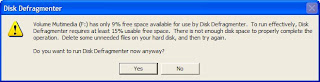

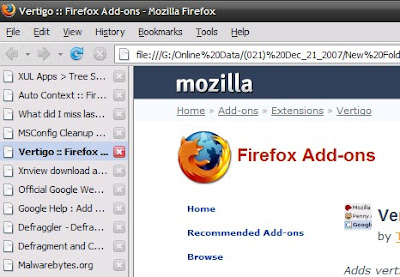
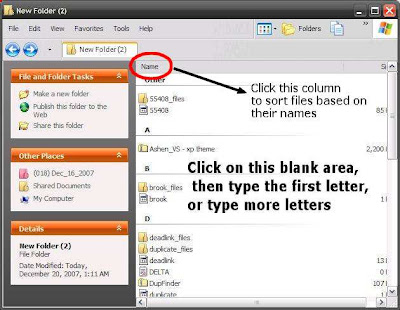

.jpg)